Jumpa lagi di blog Catatan Pena. Pada kali ini saya membagikan Cara Mudah Memperkuat Sinyal Modem. Mungkin ada beberapa anda yang sudah tahu tutorial, tips, dan trik ini. Dan bagi anda yang belum mengetahuinya, silahkan anda simak baik – baik.
Sebenarnya, kita tidak perlu berputus asa terkait dengan masalah tersebut. Ini dikarenakan benda-benda ataupun barang-barang disekitar anda. Bisa anda manfaatkan untuk membantu menguatkan sinyal modem sobat.
Berikut ini dia:
- · Memperkuat Sinyal Modem Menggunakan Kaleng Minuman Bekas
Saya sarankan menggunakan kaleng biscuit yang besar. Dengan menaruh modem diatasnya atau bisa pula disamping modem anda.
1. Bersihkan kaleng minuman bekas. Anda dapat mencucinya dengan menggunakan air bersih.

2. Belah bagian bawah kaleng dengan menggunakan pisau atau gunting.

3. Belah juga bagian atasnya, tapi sisakan sedikit bagian kaleng agar tetap menyatu sehingga membentuk seperti penampang (bisa dilebarkan).
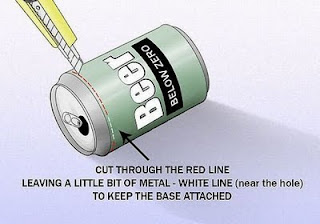
4. Kemudian gunting bagian tengahnya.
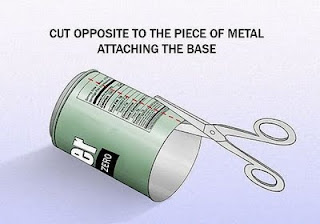
5. Beri sedikit lem atas isolasi untuk mempertahankan posisi receiver sederhana tersebut agar tetap stabil pada tempatnya.

- · Memperkuat Sinyal Modem Menggunakan Kaset CD Bekas
Prakteknya membuat antena kaleng dari keping CD, modemnya di masukan di lubang CD nya jadi tegak, kemudian CD dan modem yang posisinya mirip antena parabola di arahkan ke arah BTS, seperti digambar.

Biar bisa tegak modemnya belakang kaset CD-nya tempelin sterofom gabus lubangi tengahnya, pasang kabel USB untuk disambung ke komputer/laptop.

- · Memperkuat Sinyal Modem Menggunakan Kawat Tembaga
1. Siapkan kawat tembaga berdiameter 3 mm dengan panjang kurang lebih 2 meter. Boleh kawat serabut atau engkel.
2. Gulunglah kawat tembaga tersebut dengan gulungan kotak atau bulat atau oval. Gulungan harus di beri rongga sehingga modem bisa dimasukan ke dalam gulungan tersebut.

3. Kemudian gunting bagian tengahnya.

4. Beri blower atau kipas pendingin yang listrikya bisa diambil dari USB di laptop atau komputer.
- · Memperkuat Sinyal Modem Menggunakan Tutup Panci
Alat-alat yang diperlukan:
1.Modem
2.Laptop/PC
2.Laptop/PC
3. Kabel perpanjangan USB (saya rasa kabel ini sudah ada bersama modem ketika baru bisa juga pake modem handphone.








.png)








